无线modem的使用方法介绍
一、无线modem内容介绍
1、名称:“无线MODEM”,常称无线猫
2、功能简介:是ADSL接入的终端设备之一,它的功能就是将电话线路里的高频信号转换成电脑能够读懂的信号(二进制码),这信转换过程称之为解调过程,或将电脑的信号(二进制码)转换成高频率信号发送出去,实现无线连接网络。无线MODEN覆盖的范围因不同品牌的范围有差异,在无障碍的物条件下,理论值一般在100米范围内。
二、无线MODEM连接方式
无线MODEM分为有线连接和无线连接两种方式。
1、有线连接操作步骤:(同普通的有线MODEM连接方法)
步骤一:用第一条电话线的一端连接无线MODEM的ADSL接口,另一端连接分离器上的MODEM接口。
步骤二:用第二条电话线连接分离器的LINE接口和墙上电话插口。用第三条电话线连接分离器的PHONE接口和电话机的电话线接口。
步骤三:用网线的一端连接无线MODEM上的以太网接口(即无线MODEM后面板上标识为LAN 1~4的接口),另一端连接计算机的以太网接口。
步骤四:用电源适配器连接无线MODEM上的POWER接口与电源插座。
线路接通之后,在电脑上建立拨号连接,连接成功后即可使用。
2、无线连接操作步骤:
(目前我公司为客户提供无线宽带终端品牌有:华为HG522,长虹, 华为、中兴、贝尔、天邑。目前各品牌已统一配置规范。)
步骤一:打开无线MD后面无线开关( wlan、wlan\wifi、无线)。
步骤二:打开笔记本电脑无线网络开关。
MODEM正常工作状态下,如要通过无线局域网接入互联网,首先要安装并配置电脑的无线网卡。不同的无线网卡,配置操作也不同:
1)如果无线网卡支持WPS(Wi-Fi Protected Setup),先按下无线MODEM的WPS按钮,在两分钟内,按下无线网卡的WPS按钮,若出现“无线网络连接 现在已连接”,再在电脑上建立拨号连接,连接成功后,无线即可以正常使用。
2)如果无线网卡不支持WPS,则在安装好无线网卡后,无线网卡会自动搜索无线网络,搜索成功后,即可使用。如果在无线MODEM上配置了加密密钥,则计算机在加入到无线MODEM的无线局域网时将提示输入密钥。
3)当用户无线MD确认打开,同时电脑无线网络开关打开,但仍然无法搜索到家中的无线MD的地址时,请用户使用手机查找一下是否能找到家中的MD无线网络。如手机可找到家中MD无线网络,但电脑找不到,则请用户刷新电脑的无线网络列表,如刷新后仍然找不到,说明用户电脑终端问题。请引导客户自行处理终端问题,如解释后用户不认可,则生成其它类障碍工单下派处理。如手机无法找到家中MD无线路由,则请直接生成其它类障碍工单派单处理
XP系统
1、点击桌面网上邻居右键属性;如下图:

2、选择“无线网络连接”右键选择“查看可用的无线连接”,如下图:

3、打开无线网络连接后,在选择无线连接框中找到相对应的无线网络(无线网络名称在每台无线MODEM背后均有注明,该名称为默认无线网络名称),如下图:
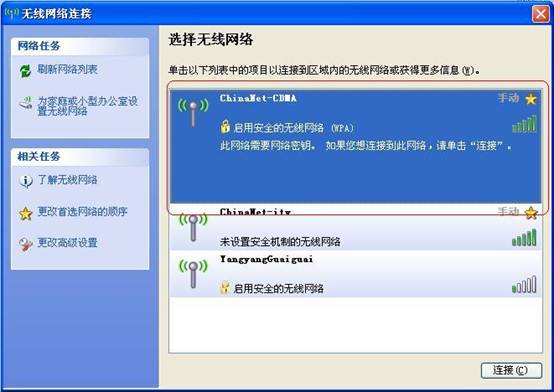
4、选择对应的无线网络后,在对话框中输入无线网络密钥(注:默认密钥在每台无线MODEM背后),如图:
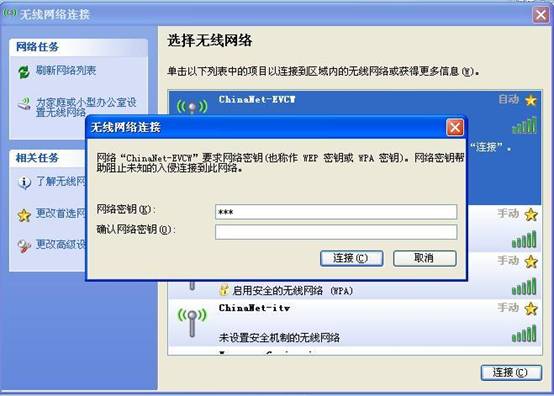
5、输入密钥后点击连接,连接成功后在电脑右下方出现“无线网络连接 现在已连接”,如图:

6、在电脑上建立拨号连接,连接成功后,无线即可以正常使用。
WIN7系统:
1、左键单击电脑右下角“INTERNET访问”图标(信号图标),会展示搜索到的无线网络,如图:
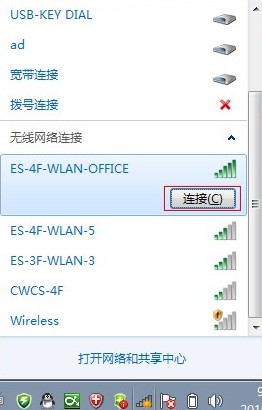
2、选择相对应的无线网络(无线网络名称在每台无线MODEM背后均有注明,该名称为默认无线网络名称),点击连接。如图:
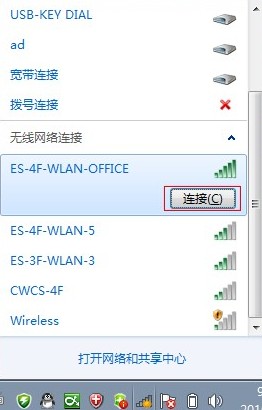
附:无线MODEM背面图
3、在弹出的对话框中输入无线网络密钥,(注:默认密钥在每台无线MODEM背后),如图:
4、输入密钥后点击确定,连接成功后会显示“已连接”,如下图:
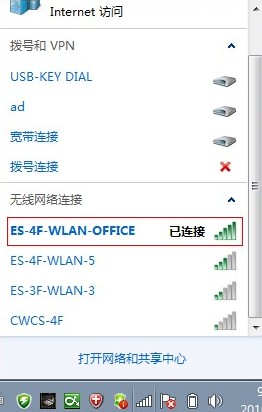
5、在电脑上建立拨号连接,连接成功后,无线即可以正常使用。
三、无线modem使用注意事项
1、MODEM长时间使用后芯片会发热,要注意通风散热。不能覆盖散热孔或放在潮湿的地方。
2、不要把MODEM放置在音响或手机等有电磁干扰的电器旁边,防止因干扰而掉线。
3、当电压不稳定的时候,请使用UPS或稳压器,防止MODEM瞬间掉电引发故障。
4、当有雷雨天气的时候,请将MODEM后面的电源和电话线拔除,以防雷电把宽带猫击坏。重启后即可使用,登录配置页面点选网络侧信息可以看到获得的3条。






























 闽公网安备 35021102001331号
闽公网安备 35021102001331号